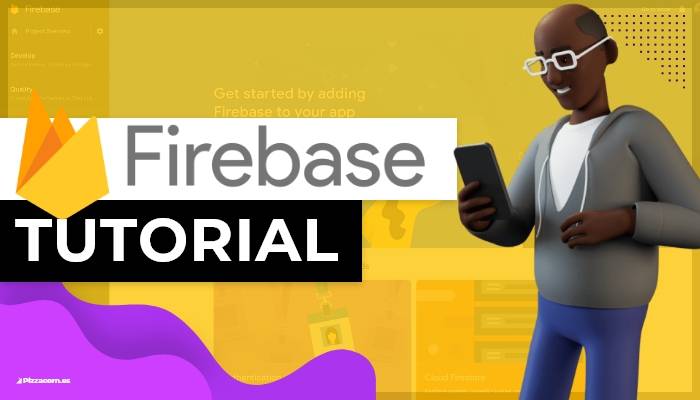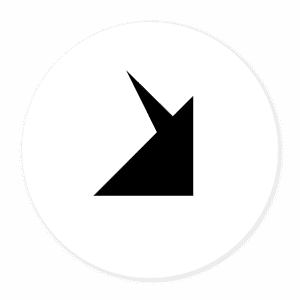Firebase es una de las plataformas de desarrollo más importantes del mundo en el desarrollo de Aplicaciones. Al igual que AWS, se trata de una plataforma de backend como servicio que proporciona autentificación, actualizaciones en tiempo real, aprendizaje automático entre otros. Impulsada por Google, Firebase nos brinda un conjunto de herramientas útiles para la creación de aplicaciones tanto iOs como Android y Web.
Cuenta con numerosas herramientas útiles para la generación de proyectos aunque si hay que desatacar algunas estas tres serían las mas usadas:
- Firebase Auth
- Cloud Firestore
- Cloud Storage
En este tutorial te enseñaremos a crear tu primera aplicación de Firebase y dar acceso a usuarios a ella de modo que puedas añadir a tu desarrollador de confianza o simplemente empezar a crear tu servicio de Backend. Sin más, ¡Comencemos!
1. Entra a Firebase Console
Primero, dirígete a Firebase Console a través de su página principal. Te dejamos por aqui la URL directa de acceso a la consola:
https://console.firebase.google.com
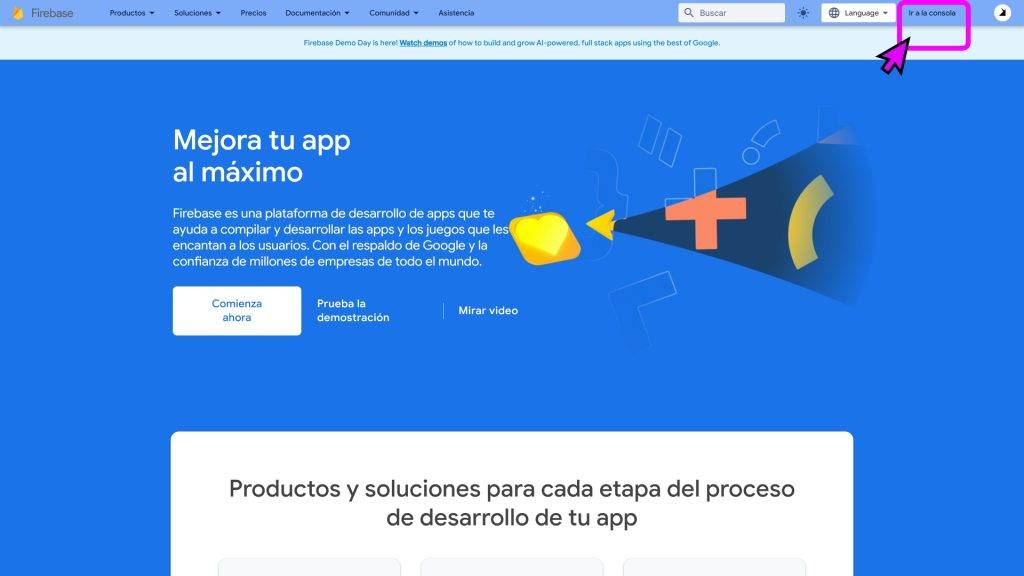
2. Agregar un nuevo proyecto a Firebase
Una vez dentro de la consola de Firebase nos dirigiremos al apartado de «Agregar un proyecto» y haremos clic en el para crear una nuevo proyecto.
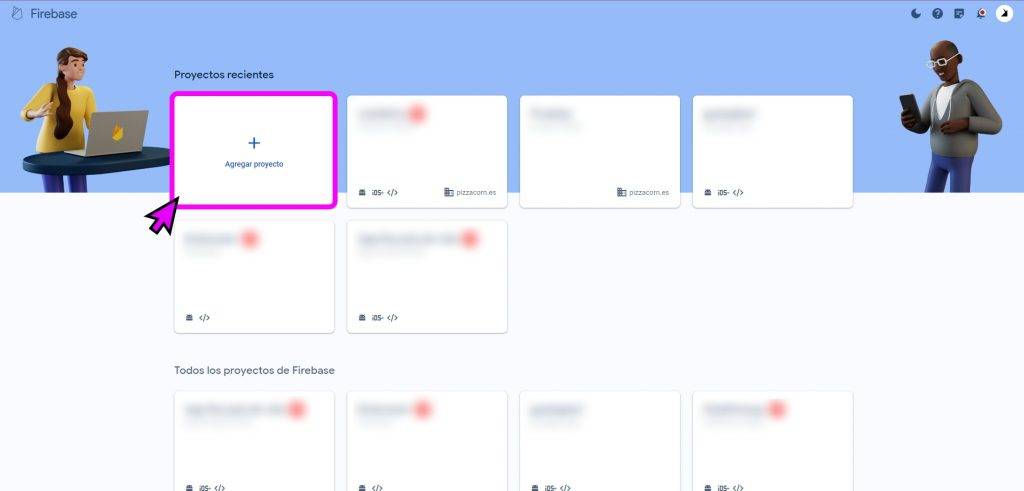
3. Añade un nombre a tu proyecto
Una vez selecciona «Agregar proyecto», se nos dirigirá a un pequeño formulario donde tenemos que proporcionar una serie de datos. Tendremos que darle un nombre al proyecto y se nos asignará un ID. Si lo requieres, puedes cambiar el ID y así personalizar aún más tu proyecto. Una vez elegido el nombre, haz click en «Continuar».
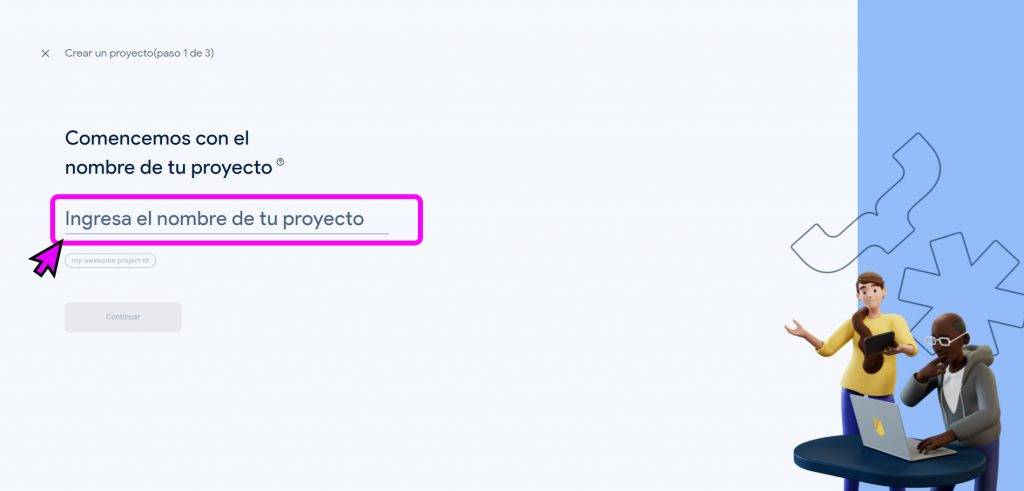
4. (OPCIONAL) Habilita Google Analytics
Después de añadir el nombre del proyecto se nos dará la posibilidad de añadir Google Analytics a nuestro proyecto. No es necesario que lo habilites ahora, podrás hacerlo una vez accedas al panel de administración. Si decides añadirlo ahora, será necesario que proporciones una cuenta de Google Analytics en la que añadir el proyecto. Desde Pizzacorn, te recomendamos habilitar Google Analytics ya que proporciona una de las herramientas de análisis más potentes del mercado. Una vez elegido si añades o no Google Analtytics, haz clic en «Crear proyecto»
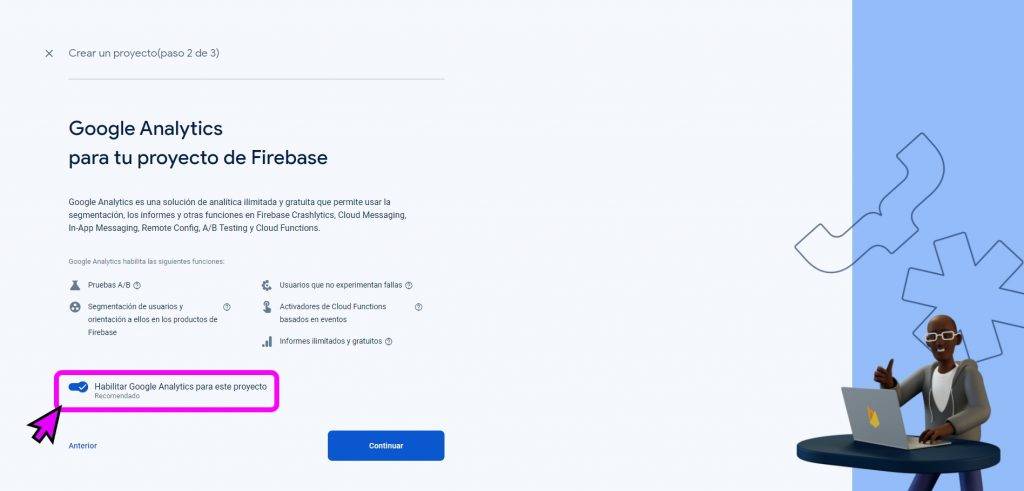
5. (OPCIONAL) Añade una cuenta de Google Analytics (sólo si has elegido añadirlo)
Si has decidido en el anterior paso añadir una cuenta de Google Analytics, será necesario que selecciones una cuenta sobre la que configurar la herramienta. Una vez seleccionada la cuenta sobre la que instalaras Analytics, selecciona «Crear proyecto»
Si una vez llegado a este paso has elegido que por ahora no quieres Google Analytics, haz clic en «Anterior» para volver paso anterior.
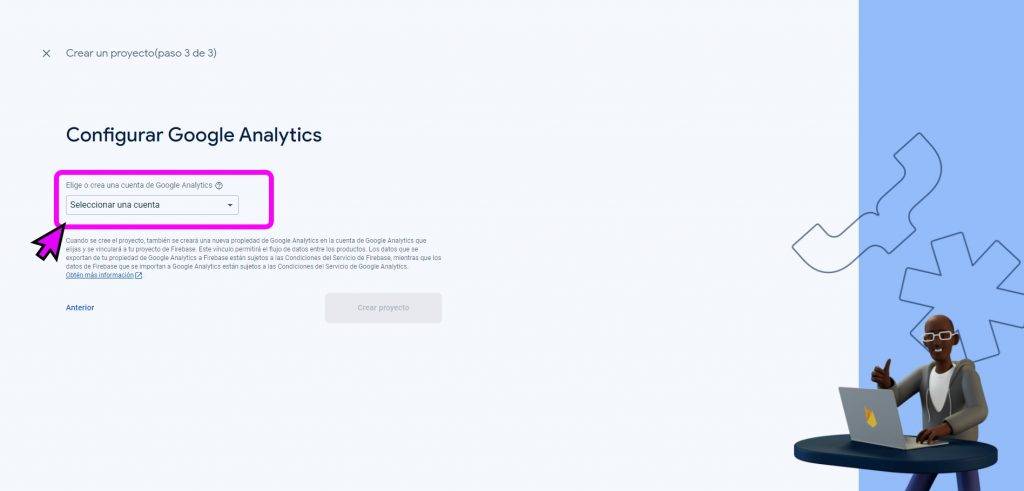
6. (OPCIONAL) Indica la ubicación de Analytics
A continuación, debemos elegir la ubicación de Analytics para nuestro proyecto. Elige la región que mejor te venga; en España, usa «España» como opción y haz clic en «Continuar».
7. Echa un vistazo al Panel de control
Ya has finalizado la creación de tu proyecto de Firebase y puedes empezar a echar un vistazo a todas las herramientas que te proporciona Firebase. La herramienta viene diferenciada en 4 secciones,
- Compilación: Donde se encuentran las herramientas más importantes de Firebase. Desde la Autentificación de usuarios, a Firestore, una de las mejores bases de datos de la herramientas.
- Lanzamiento: Una serie de herramientas de análisis una vez tu aplicación se encuentra «lanzada»
- Analytics: Toda la potencia de Analytics para que no tengas que salir de la plataforma.
- Participación: Una serie de herramientas útiles para tu aplicación, tales como Dynamic Links o Messaging (notificaciones)
Una vez familiarizado con la herramienta, es hora de dar acceso a más usuarios a tu panel de control. Podrás seleccionar los roles los usuarios y controlar a que tienen acceso.
Para ello dirígete al icono del engranaje y selecciona «Usuarios y permisos».
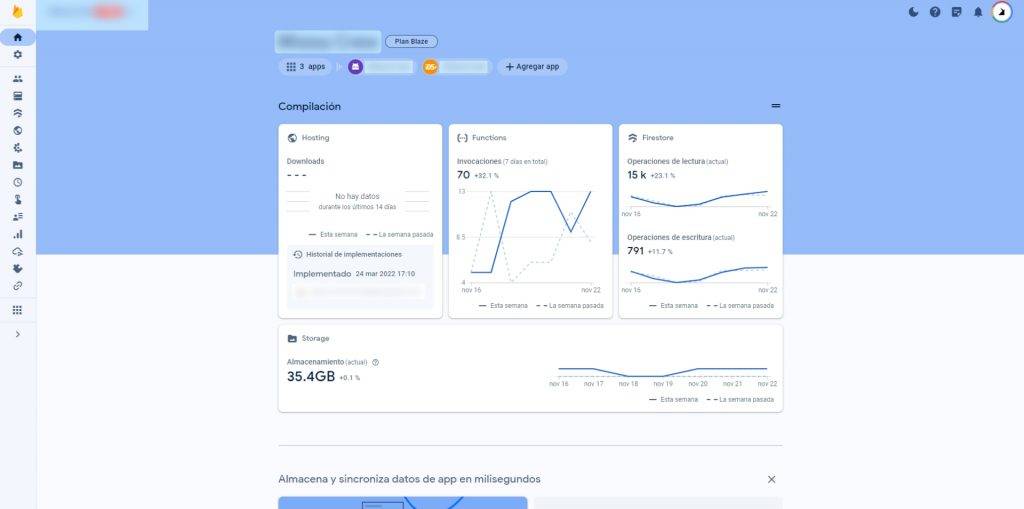
8. (OPCIONAL) Agrega un nuevo miembro
Dirígete a la pestaña de «Usuarios y permisos» y una vez en ella selecciona, «Agregar miembro». Desde ahí podrás dar acceso a cualquiera que tenga una cuenta de Google y podrás seleccionar el tipo de permiso de acceso.
Por ejemplo, podrás seleccionar el rol de PROPIETARIO para que un desarrollador tenga completo y control sobre tu proyecto de tal modo que no tenga que molestarte durante el resto del desarrollo para habilitar las diferentes herramientas. Una vez finalizado el proyecto podrás eliminar a cualquier usuario de tu proyecto y perderá el acceso a él.
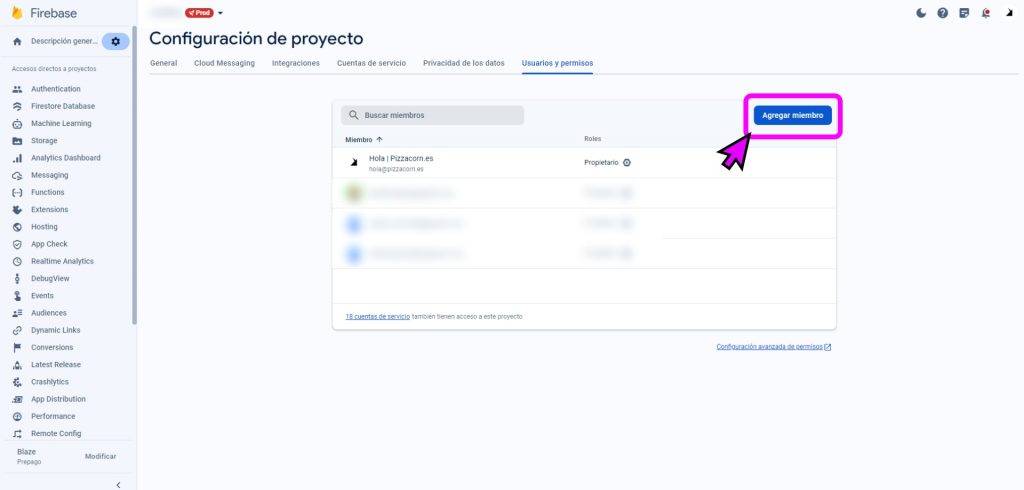
9. (OPCIONAL) Activar el plan Blaze
Para algunas funciones, será necesario que actualices el plan de pago del proyecto. Desde el momento que creas el proyecto, se te habilita el plan gratuito, pero será necesario ir a un plan más «premium» para habilitar funciones extras. Este plan «premium» se llama Plan Blaze y es un plan prepago.
Debes saber que no se te cobrará nada a no ser que superes el uso del plan gratuito. Por lo que activar el Plan Blaze no tiene ningún coste adicional. Para que lo entiendas mejor, el Plan Blaze simplemente habilita una facturación futura en caso de superar el uso del plan gratuito (si planteas bien el proyecto, este plan gratuito te durará durante bastante tiempo).
Para configurar el Plan Blaze te recomendamos que sigas nuestro tutorial sobre Configurar el Plan Blaze
En Pizzacorn somos expertos en desarrollo usando Firebase como servicio de Backend por lo que no dudes en consultarnos cualquier duda que tengas a través de nuestro contacto. Si ves que se te complica la generación del proyecto, llámanos y nosotros nos encargamos del resto. ¡Esperamos que no te haya resultado muy complicado y que Firebase cumpla con todo lo que buscas!